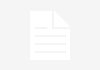Jak uruchomić Microsoft Teams dla edukacji?
Microsoft Teams to platforma komunikacyjna, która oferuje wiele możliwości dla edukacji. Dzięki niej nauczyciele i uczniowie mogą łatwo komunikować się, współpracować i dzielić się materiałami wirtualnie. W tym artykule dowiesz się, jak uruchomić Microsoft Teams dla edukacji i jak wykorzystać go w procesie nauczania.
Krok 1: Rejestracja i logowanie
Pierwszym krokiem jest rejestracja na platformie Microsoft Teams. Aby to zrobić, należy przejść na stronę główną Teams i wybrać opcję „Zarejestruj się za darmo”. Następnie podaj swoje dane, takie jak adres e-mail i hasło, i postępuj zgodnie z instrukcjami, aby utworzyć swoje konto.
Po zarejestrowaniu się, możesz zalogować się na swoje konto, używając swojego adresu e-mail i hasła. Upewnij się, że wpisujesz poprawne dane, aby uzyskać dostęp do swojego konta.
Krok 2: Tworzenie zespołów
Po zalogowaniu się na swoje konto, możesz rozpocząć tworzenie zespołów dla swoich klas. Zespoły są miejscem, w którym nauczyciele i uczniowie mogą komunikować się, współpracować i dzielić się materiałami. Aby utworzyć zespół, kliknij przycisk „Utwórz zespół” i postępuj zgodnie z instrukcjami na ekranie.
Podczas tworzenia zespołu możesz wybrać nazwę, opis i ikonę, które będą go reprezentować. Możesz również zaprosić uczniów do zespołu, używając ich adresów e-mail. Upewnij się, że podajesz poprawne adresy e-mail, aby uczniowie mogli dołączyć do zespołu.
Krok 3: Dodawanie materiałów i zadań
Po utworzeniu zespołów, możesz zacząć dodawać materiały i zadania dla swoich uczniów. Możesz udostępniać pliki, takie jak prezentacje, dokumenty i filmy, aby uczniowie mieli do nich dostęp. Możesz również tworzyć zadania i przypisywać je do konkretnych uczniów.
Aby dodać materiały, przejdź do odpowiedniego zespołu i kliknij przycisk „Pliki”. Następnie wybierz opcję „Dodaj” i wybierz plik, który chcesz udostępnić. Możesz również utworzyć nowy folder, aby uporządkować swoje materiały.
Aby dodać zadanie, przejdź do odpowiedniego zespołu i kliknij przycisk „Zadania”. Następnie wybierz opcję „Utwórz zadanie” i wprowadź nazwę, opis i termin wykonania zadania. Możesz również przypisać zadanie do konkretnych uczniów.
Krok 4: Komunikacja i spotkania online
Microsoft Teams umożliwia łatwą komunikację między nauczycielami a uczniami. Możesz wysyłać wiadomości, prowadzić rozmowy grupowe i organizować spotkania online. Dzięki temu możesz utrzymywać kontakt z uczniami i odpowiadać na ich pytania w czasie rzeczywistym.
Aby wysłać wiadomość, przejdź do odpowiedniego zespołu i kliknij przycisk „Wiadomości”. Następnie wpisz treść wiadomości i wybierz odbiorców. Możesz wysłać wiadomość do całego zespołu lub wybrać konkretne osoby.
Aby zorganizować spotkanie online, przejdź do odpowiedniego zespołu i kliknij przycisk „Spotkania”. Następnie wybierz opcję „Utwórz spotkanie” i wprowadź nazwę, datę i godzinę spotkania. Możesz również zaprosić uczestników, używając ich adresów e-mail.
Podsumowanie
Microsoft Teams to doskonałe narzędzie dla edukacji, które umożliwia łatwą komunikację, współpracę i dzielenie się materiałami. Dzięki niemu nauczyciele i uczniowie mogą efektywnie pracować wirtualnie. Wystarczy zarejestrować się, utworzyć zespoły, dodawać materiały i zadania, komunikować się z uczniami i organizować spotkania online. Dzięki temu proces nauczania staje się bardziej interaktywny i dostępny dla wszystkich uczestników.
Aby uruchomić Microsoft Teams dla edukacji, postępuj zgodnie z poniższymi krokami:
1. Przejdź do strony internetowej Microsoft Teams dla edukacji.
2. Kliknij przycisk „Zaloguj się” lub „Utwórz konto”, jeśli nie masz jeszcze konta Microsoft.
3. Zaloguj się lub utwórz nowe konto Microsoft.
4. Po zalogowaniu się, przejdź do sekcji „Pobierz Teams” lub „Uruchom Teams”.
5. Wybierz odpowiednią wersję Teams dla swojego systemu operacyjnego (Windows, macOS, iOS, Android itp.).
6. Pobierz i zainstaluj aplikację Teams na swoim urządzeniu.
7. Po zainstalowaniu aplikacji, uruchom ją i zaloguj się na swoje konto Microsoft.
8. Skonfiguruj swoje konto Teams, dodając nazwę szkoły, klasy, nauczycieli itp.
9. Po skonfigurowaniu konta, będziesz gotowy do korzystania z Microsoft Teams dla edukacji.
Link tagu HTML do strony https://www.wizjatv.pl/:
WizjaTV